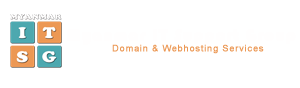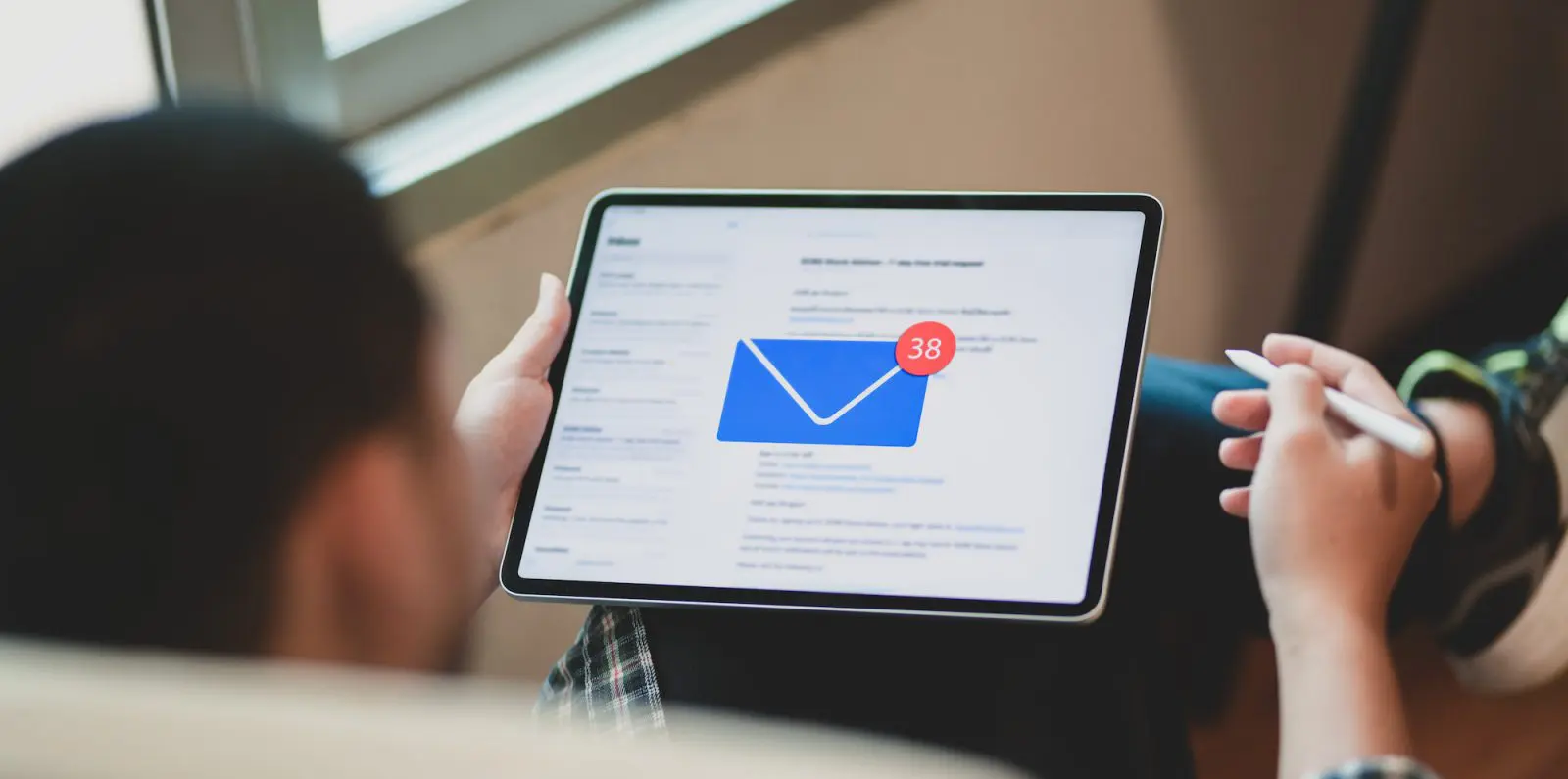This tutorial describes how to set up Microsoft 365 email on your iPhone or iPad.
NOTE: For this tutorial, we will use [email protected] as our test email account. You will need to change some of the settings to match your setup.
On your Apple Device home screen, go to Settings, ![]() then Mail.
then Mail.

Next, click on Accounts.

Choose Add Account, then choose Microsoft Exchange.

Enter your email address and a description for your account, then choose Next.
Choose the Sign In option on the message that appears.
NOTE: If you have experienced problems with previous setups, choose the Configure Manually option and enter your server details directly:
- Incoming Server: outlook.office365.com
- Incoming Port: 993 for IMAP and 995 for POP
- SSL Enabled
- Outgoing Server: smtp.office365.com
- SSL Enabled

Enter your email account password and choose Sign in. Then review and accept the permissions required.

Now you can sync this Office 365 email account with additional services, such as Calendar and Contacts. If you only want to receive email on your iPhone, simply toggle off the other options and choose Save.
Your Office 365 email account is now set up on your iOS device.
Default Email Account Settings (Office 365 Email)
Secure SSL/TLS Settings (Recommended)
| Username: | Use the full email you are setting up. |
| Password: | Use the email account’s password. |
| Incoming Server: | outlook.office365.com
|
| Outgoing Server: | smtp.office365.com
|
| IMAP, POP3, and SMTP require authentication. | |
Ref: HostPapa Knowledge Base